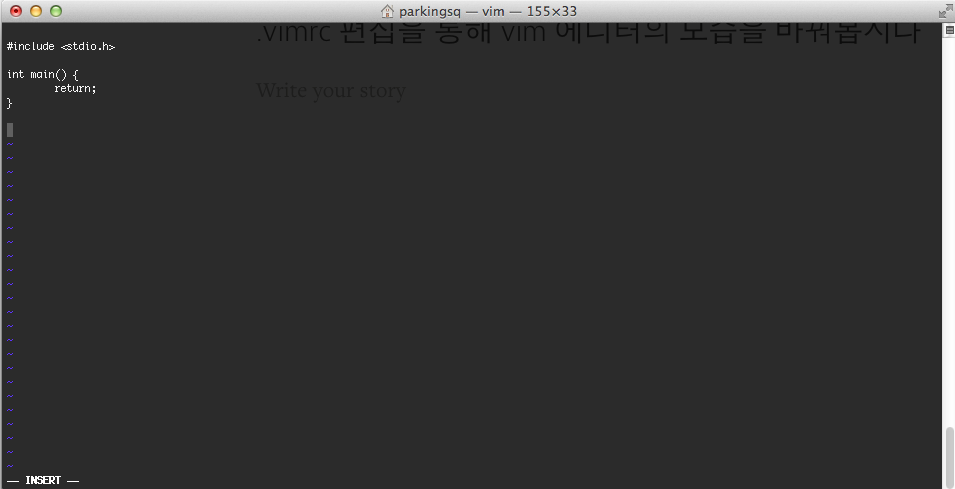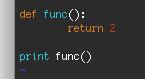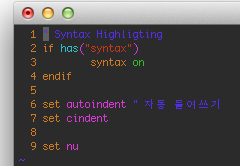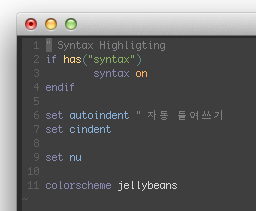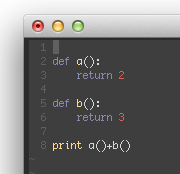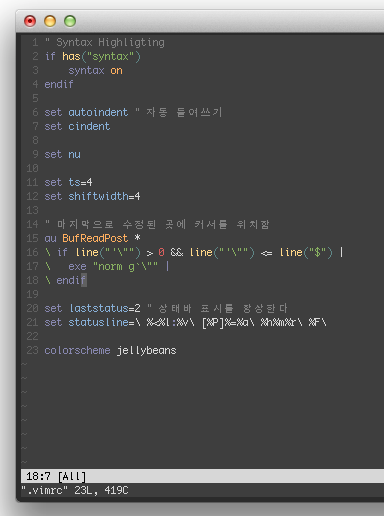맥북으로 Python코딩이나 Shell Script작업을 하다보니 vim을 자주 사용하게 됩니다.
사용하다보니 vim에 indent-guide plugin이 없으니 많이 불편함을 느껴서 plugin을 찾아보니
Vundle라는것이 있습니다만 검색을 해보니
https://nolboo.kim/blog/2016/09/20/vim-plugin-manager-vundle/
여기에 댓글에 junegunn/vim-plug 라는것이 있다고 말씀하시더라구요
그래서 한번 사용해보기로 했습니다.( 한국분이 만드셔서 사용합니다. )
Vundle은 검색해보면 많이 나와 있으니 검색해서 찾아보시면 될듯 합니다.
https://github.com/junegunn/vim-plug 사이트는 여길 참고 하시면 됩니다.
저는 다른게 필요한게 아니고

먼저 터미널에서 junegunn/vim-plug을 설치 해줍니다.
다음 명령어를 입력하셔서 설치 해주세요.
curl -fLo ~/.vim/autoload/plug.vim --create-dirs \
https://raw.githubusercontent.com/junegunn/vim-plug/master/plug.vim
sudo vim ~/.vimrc
설정 파일에서 다음과 같은 정보를 입력해주세요.
" Plugins will be downloaded under the specified directory. call plug#begin('~/.vim/plugged') " Declare the list of plugins. Plug 'tpope/vim-sensible' << vim에 필요한 설정을 자동으로 셋팅해주는 plugin입니다. Plug 'junegunn/seoul256.vim' << 이 부분은 필요하시면 입력하셔도 됩니다. ( 저는 머 필요없어서 삭제 했습니다. )
Plug 'thaerkh/vim-indentguides' << 이게 저희가 필요한 indentguides plugin 입니다. 설치해주세요.
" List ends here. Plugins become visible to Vim after this call. call plug#end()
:w 명령어를 입력하여 저장하시고
:q 명령어로 quit해주세요.
다음 명령어로 vim 을 열어줍니다.
sudo vim << sudo 명령어를 사용해주는 이유는 설치할때 permission error가 발생하지 않게 하기 위함입니다.
다음 명령어로 vim 설정 파일을 다시 읽기 하거나 터미널을 종료했다가 다시 열어주시기 바랍니다.
:source ~/.vimrc
다음 명령어를 사용하면 환경설정에서 나열한 plugin 파일들이 자동 설치 됩니다.
:PlugInstall
vimrc 설정 파일에 indent에 대한 옵션을 지정할 수 있습니다.
let g:indentguides_ignorelist = ['text'] << IndentGuild를 원치 않는 파일이 있으면, 'text'목록에 파일 경로를 입력하면 됩니다.let g:indentguides_spacechar = '┆' << space를 표시하는 문자를 다르게 지정 해줄 수 있습니다.
let g:indentguides_tabchar = '|' << tab을 표시하는 문자를 다르게 지정 해줄 수 있습니다.이제 vim을 열어 사용하시면 indentguide가 정상적으로 나오는 것을 확인 할수 있으며,
다음 명령어로 IndentGuide를 Toggle해줄 수 있습니다.
:IndentGuidesToggle
'프로그래밍 > mac' 카테고리의 다른 글
| [펌] vim 설정 (0) | 2017.11.11 |
|---|